Mercurial is a free, distributed source control management tool. It efficiently handles projects of any size and offers an easy and intuitive interface. Download now Mercurial 5.6 TortoiseHg 5.6 MSI installer - x64 Windows. Both Team Foundation Server and Mercurial SCM were reviewed by a group of independent B2B experts who conducted a thorough study of all core aspects of every app. Their final rating was calculated by means of unique SmartScore model which calculates a separate partial score to every element including: main functionalities, customer support. TortoiseHg is a Windows shell extension and a series of applications for the Mercurial distributed revision control system. It also includes a Gnome/Nautilus extension and a CLI wrapper application so the TortoiseHg tools can be used on non-Windows platforms.
Kotor 2 saves. With KotOR II been updated on Steam, I've decided to make another walkthrough of favourite game. Unfortunately, I bumped into many gamebreaking bugs, for one or another reason. (mostly deals with workshop mods), and as a result my saves were screwed. When I was almost at the end of the game.
There are several tutorials right now explaining how to setup a Mercurial server in Windows, but most are outdated just enough to make the whole process fail due to recent changes to Mercurial. I tried a few, but the best one available as of Mercurial 1.5.2 is from Matt Hawley from eWorldUI.net. His post explains how to set up the server using IIS 7.0, and the process is slightly different in IIS 6.0, as I'll explain.
First, read his blog post to get a sense of the procedure. The post is broken into two major sections, Packages Installation, and Configuration. I followed the Packages Installation section exactly as written, with the exception of downloading the latest source for Mercurial, which is 1.5.2.

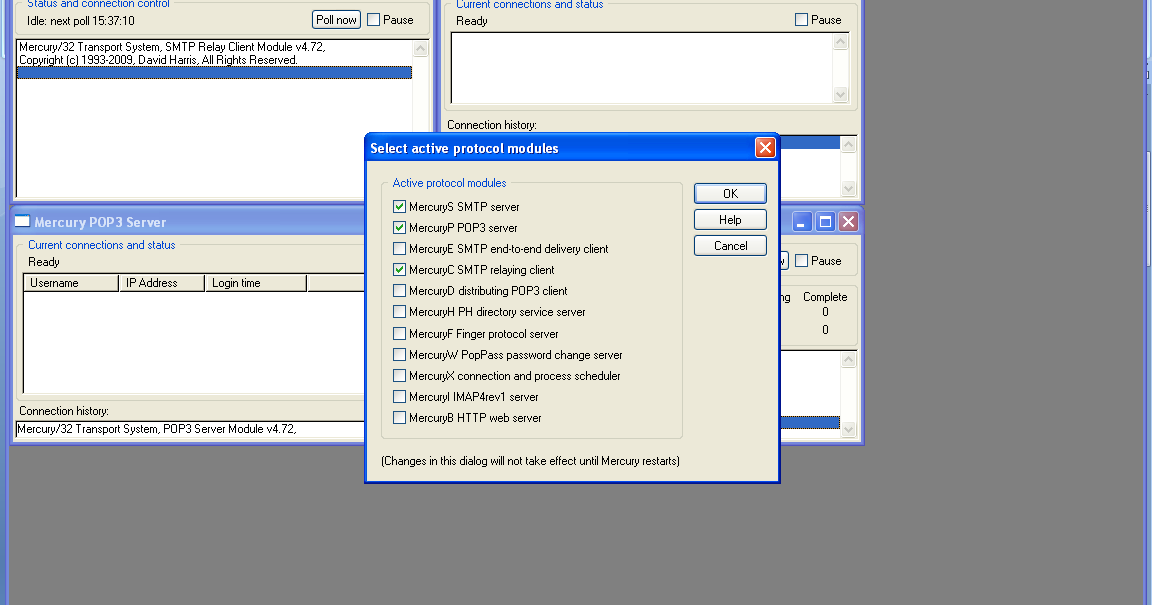
Ps cs6 download full version free. Once you've completed the Packages Installation, follow these steps instead to configure IIS 6.0. Many of these steps are the same as Matt describes, but for convenience I've duplicated them here. All credit for this goes to Matt for getting us 99% of the way there.
These steps assume you have IIS installed already.
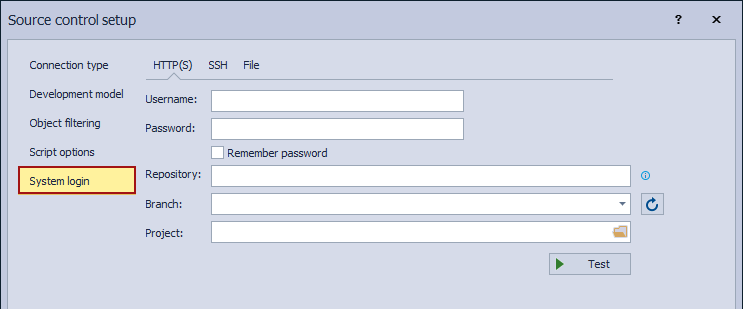
Mercurial Server Windows Installer

Ps cs6 download full version free. Once you've completed the Packages Installation, follow these steps instead to configure IIS 6.0. Many of these steps are the same as Matt describes, but for convenience I've duplicated them here. All credit for this goes to Matt for getting us 99% of the way there.
These steps assume you have IIS installed already.
Mercurial Server Windows Installer
Mercurial Server Windows Free
- Create a folder to host your Mercurial site. As Matt suggests, you can use c:inetpubhg
- Copy the hgwebdir_wsgi.py file from c:(mercurial source code location)contribwin32 to c:inetpubhg
- Edit hgwebdir_wsgi.py in a text editor and change the two lines as follows:
hgweb_config = r'c:inetpubhghgweb.config'
path_prefix = 0 - Open a command prompt and go to the c:inetpubhg folder
- Run pythonhgwebdir_wsgi.py. If python isn't installed on the system path, you may need to include the path to it and use c:python26pythonhgwebdir_wsgi.py
- Create a new text file named hgweb.config in the c:inetpubhg folder and add the following. Here c:repos is the folder where you will store your repositories.
[paths]
/ = c:repos*
At this point, your folder should look like this: - In IIS Manager, create a new application pool with the name Mercurial.
- Create a new website called Mercurial, and set the TCP port to 81 (or any unused port). Leave the Host header field blank.
- Set the path to c:inetpubhg and finish the wizard.
- Right-click the Mercurial website and choose properties.
- On the Home Directory tab, click Configuration, and then click Insert… in the Wildcard application maps section. Enter the path to the isapi dll (c:inetpubhg_hgwebdir_wsgi.dll) and uncheck verify file exists.
- On the ISAPI filters tab, click Add…and enter Mercurial-ISAPI as the filter name and c:inetpubhg_hgwebdir_wsgi.dll as the executable.
- Finally, go to the Web Service Extensions in IIS Manager and Add a new Web service extension. Give it the name Mercurial-ISAPI, and add the required file c:inetpubhg_hgwebdir_wsgi.dll, and check the 'Set extension status to Allowed' option.
- Finally, browse to http://localhost:81 (or substitute 81 for the port you chose in step 8). You should now see the Mercurial Repositories page!
